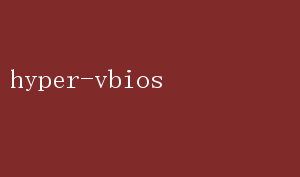
Hyper-V不仅提高了服务器资源的利用率,还简化了应用程序的部署
推荐工具:hyper-v批量管理工具
本文将详细介绍如何在Hyper-V虚拟机中进行BIOS设置,以及如何通过合理的BIOS设置优化虚拟化环境,确保虚拟机能够正确启动和运行
Hyper-V简介 Hyper-V是微软的一款硬件虚拟化产品,能够在Windows服务器和Windows 10/11系统上创建和管理虚拟机
通过Hyper-V,用户可以在同一台物理机上运行多个操作系统实例,从而实现资源的高效利用
虚拟机BIOS设置类似于物理机的BIOS设置,虽然在Hyper-V中无法直接访问BIOS,但通过配置虚拟机的硬件特性,可以模拟BIOS设置,确保虚拟机能够正确启动和运行
Hyper-V的优势 相较于其他虚拟化平台,如VMware,Hyper-V具有诸多优势: 1.低成本:对于Windows操作系统的用户,无需支付额外费用即可使用Hyper-V
而VMware则需要购买许可证和授权文件
2.更好的集成:Hyper-V是微软家族操作系统的一部分,因此很容易与其他Microsoft产品(如Active Directory、System Center等)进行集成,并实现无缝安装和部署
3.可扩展性:Hyper-V支持多达240个虚拟处理器和12TB的内存,可以提供足够的资源来支持大规模数据中心运营
4.同时维护多种平台的虚拟机:Hyper-V支持在单个物理主机上托管不同版本和类型的Windows和Linux虚拟机,从而简化了IT流程,节省了时间和成本
5.容错性:Hyper-V提供了高可用性和容错性功能,以便在单个服务器或整个群集故障情况下,将工作负载迁移到备份节点
6.云服务集成:Hyper-V可以无缝地与Azure集成,提供混合云解决方案,并简化了扩展和管理自有服务器基础架构的过程
7.高性能:Hyper-V最新版本的应用程序支持本地非交换设备NUMA(Non-Uniform Memory Access),可以显著提高虚拟机的性能,并使多个计算节点之间的通信更快和更有效
8.操作系统一致性:由于Hyper-V和Windows操作系统是相同衍化体系的,因此在Windows主机操作系统上运行Hyper-V会获得更好的一致性,并更容易管理
9.更高的安全性:Hyper-V包括许多安全功能,如虚拟保护技术,使虚拟机独立于受攻击的系统
此外,其安全模型利用Windows操作系统上多年来的安全经验来保护整个虚拟化平台
在BIOS中启用Hyper-V 为了使用Hyper-V,首先需要在计算机的BIOS中启用虚拟化支持
以下是具体步骤: 1.重启计算机:在启动过程中,按下特定的键(通常是F2、Del、Esc等)进入BIOS设置
具体的按键会因计算机品牌和型号而异
2.进入BIOS主界面:使用方向键导航到“Advanced”或“Advanced Settings”菜单
3.找到虚拟化选项:找到“Virtualization Technology”或“CPU Configuration”选项
4.启用虚拟化技术:将“Virtualization Technology”设置为“Enabled”
5.保存更改并退出BIOS:通常按F10保存更改并退出BIOS
完成BIOS设置后,可以在Windows操作系统中确认Hyper-V是否已成功启用
打开命令提示符(cmd),输入以下命令:`systeminfo`
在输出信息中,如果看到“Hyper-V Requirements”部分并且所有条件均为“Yes”,则表明Hyper-V已成功开启
Hyper-V虚拟机BIOS设置 虽然无法直接访问传统意义上的BIOS设置,但可以通过配置虚拟机的硬件特性,实现类似的功能
以下是通过Hyper-V管理器或PowerShell进行虚拟机设置的具体步骤: 使用Hyper-V管理器 1.打开Hyper-V管理器:右键点击需要设置的虚拟机,选择“设置”
2.修改硬件设置:在设置窗口中,可以找到相关的选项进行修改,如处理器、内存、网络适配器等
使用PowerShell PowerShell提供了命令行界面来管理Hyper-V环境的各种设置
以下是一些常见的PowerShell命令示例: 1.修改虚拟机内存设置: powershell Set-VM -Name MyVM -MemoryStartupBytes 4GB 2.修改虚拟机处理器设置: powershell Set-VMProcessor -VMName MyVM -Count 4 3.启用虚拟化技术: powershell Set-VMFirmware -VMName MyVM -EnableSecureBoot On 通过上述的PowerShell示例代码,可以快速调整虚拟机的硬件设置,以达到最佳性能
虚拟机BIOS设置的关键要素 1.启用虚拟化技术:确保虚拟机能够使用硬件虚拟化加速
2.设置启动顺序:定义虚拟机的启动顺序,例如选择从网络启动
3.分配内存和处理器:为虚拟机分配适当的资源以确保其性能
合理的BIOS设置对于虚拟机的性能至关重要
通过配置虚拟机的硬件特性,可以模拟BIOS设置,确保虚拟机能够正确启动和运行
实际应用中的优化策略 1.资源分配:使用饼状图等工具展示Hyper
Windows远程桌面:高效传输文件指南
揭秘Hyper-VBIOS:虚拟化技术新突破
Xshell实操:高效拷贝文件包技巧
远程桌面访问需密码:保障安全,便捷操控两不误
Hyper-V网卡配置全攻略
Linux系统每日备份全攻略
远程桌面无凭据连接,如何解决?
Win7用户必看:Hyper-V虚拟化指南
Hyper-V平台:虚拟化技术的创新探索
探索Hyper虚拟化技术的革新力量
Server Hyper-V:虚拟化技术全解析
Hyper-V上搭建Oracle虚拟机教程
Hyper-V Server:虚拟化技术的强大引擎
揭秘:如何隐藏与启用Hyper-V功能
无需Hyper-V,解锁虚拟化新方案
掌握Hyper-V管理,高效虚拟化运维
掌握Hyper-V发音,轻松解锁虚拟化技术
Hyper-V对比:虚拟化技术大比拼
Linux ifnamsiz:网络接口名长度揭秘