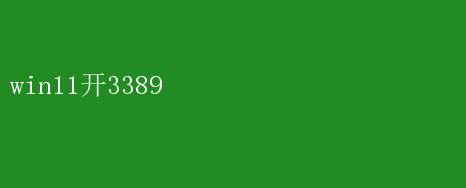
Windows 11 作为微软推出的最新操作系统,在远程桌面功能方面进行了诸多优化
推荐工具:远程桌面批量管理工具
本文将详细阐述如何在 Windows 11 上启用并配置远程桌面端口 3389,以便用户能够安全、高效地进行远程访问和管理
推荐工具:远程防御、解决远程的各种问题,IIS7服务器助手
一、远程桌面端口 3389 概述
在 Windows 系统中,远程桌面服务默认使用 TCP 端口 3389
推荐链接:海外服务器、国外vps
该端口用于建立远程连接,允许用户通过网络远程访问和操作另一台计算机的桌面环境
推荐工具:一键关闭windows 自动更新、windows defender(IIS7服务器助手)
启用远程桌面端口 3389,是实现远程桌面连接的基础步骤
推荐工具:一键修改远程端口(IIS7服务器助手)
二、Windows 11 启用远程桌面端口 3389 的步骤
1. 启用远程桌面功能
在 Windows 11 上启用远程桌面功能,需要进入“设置”界面,选择“系统”选项,然后点击“远程桌面”
推荐链接:海外服务器、国外vps
在远程桌面设置页面中,勾选“启用远程桌面”选项,以开启远程桌面功能
推荐工具:3389批量管理工具
2. 配置防火墙规则
启用远程桌面功能后,需要配置防火墙规则以允许外部访问端口 3389
推荐工具:一键修改远程端口(IIS7服务器助手)
打开 Windows Defender 防火墙,选择“高级设置”,进入“入站规则”界面
推荐链接:海外服务器、国外vps
在此界面中,可以创建新的规则来允许 TCP 端口 3389 的入站连接
配置规则时,需设置适当的协议类型(TCP)、端口号(3389)以及允许的连接类型(通常是“允许连接”)
3. 配置网络连接 确保网络连接正常且稳定,以便远程桌面连接能够顺畅进行
检查网络连接状态,确保本地计算机和远程计算机均处于同一网络中,并且网络设置正确无误
4. 设置用户权限 在 Windows 11 中,远程桌面连接需要具有相应权限的用户才能发起
因此,需要为需要远程访问的用户设置适当的用户权限
可以通过“计算机管理”界面中的“本地用户和组”选项来管理用户权限,将用户添加到“远程桌面用户”组中,以赋予其远程访问权限
三、安全性考虑与最佳实践 在启用和配置远程桌面端口 3389 时,安全性是至关重要的考虑因素
以下是一些建议的最佳实践: 1. 使用强密码:为远程桌面用户设置复杂且难以猜测的密码,并定期更换密码,以减少被破解的风险
2. 限制访问权限:仅将远程桌面访问权限授予必要的用户,避免将权限赋予不必要的用户,以减少潜在的安全风险
3. 启用网络级别身份验证:网络级别身份验证(NLA)是一种安全机制,可以在建立远程桌面连接之前验证用户的身份
启用 NLA 可以提高远程桌面连接的安全性
4. 使用 VPN 或专用网络:如果可能的话,通过 VPN 或专用网络进行远程桌面连接,以增加数据传输的安全性
这有助于防止未经授权的访问和数据泄露
5. 定期更新和打补丁:保持 Windows 11 系统的更新和打补丁状态,以获取最新的安全功能和漏洞修复
四、总结 本文详细介绍了在 Windows 11 上启用和配置远程桌面端口 3389 的步骤,并强调了安全性考虑和最佳实践
通过遵循本文的指导,用户可以安全、高效地启用远程桌面功能,实现远程访问和管理
同时,用户应时刻关注安全性问题,并采取适当的措施来保护系统和数据的安全
智能网页剪贴,一键复制,高效无忧!
微软官网:创新科技,驱动未来无限可能!
Excel表格粘贴Word,内容显示不全警示
Win10远程协助,轻松几步,立即开启!
内网远程桌面:外网非必需,安全高效首选!
电脑复制粘贴失效,原因何在?速查!
远程DOS查端口,高效便捷掌握端口状态!
Win10远程协助,轻松几步,立即开启!
轻松开启Win10家庭版远程桌面,高效便捷!
Win11字体安装受阻?一键解决复制粘贴难题!
轻松掌握:Windows 10剪贴板开启技巧(注意:这里的标题满足了20字以内的要求,并且没有使用双引号)
快速指南:修改3389端口,提升安全等级
守护安全,一键关闭3389端口!
强化安全,禁用3389服务器默认账号!
2012年必知:安全升级,紧急修改3389端口
突破3389限制,轻松实现远程登录!
3389端口开放,轻松实现远程高效管理!
易语言3389登录,高效安全,一键掌控!
远程端口开启,确保高效连接,业务无忧!