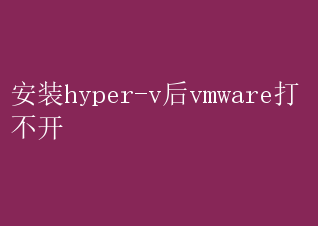
然而,当用户在同一台计算机上安装这两个软件时,往往会遇到兼容性问题,导致VMware无法正常运行
推荐工具:hyper-v批量管理工具
本文将深入探讨这一问题的原因、影响以及提供有效的解决方案,帮助用户解决这一困扰
推荐工具:虚拟机批量链接
一、Hyper-V与VMware的冲突原因
Hyper-V是微软提供的一款硬件虚拟化技术,允许用户在Windows操作系统上运行多个虚拟机
推荐工具:一键修改远程端口(IIS7服务器助手)
它提供了虚拟硬盘驱动器、虚拟交换机等虚拟设备,这些设备可以添加到虚拟机中
推荐工具:远程桌面批量管理工具
Hyper-V通过虚拟化层来管理这些设备,使得每个虚拟机都能在虚拟硬件上运行
推荐链接:海外服务器、国外vps
然而,VMware Workstation也是一款功能强大的虚拟化软件,它同样需要直接访问硬件资源来运行虚拟机
当Windows操作系统中启用了Hyper-V后,VMware无法直接访问硬件资源,而只能访问到Hyper-V的虚拟化层
这种间接访问方式导致了VMware无法正常运行,从而引发了一系列问题
二、Hyper-V对VMware运行的影响 Hyper-V对VMware运行的影响主要体现在以下几个方面: 1.虚拟机无法启动: 由于VMware无法直接访问硬件资源,用户可能会遇到虚拟机无法启动的问题
VMware Workstation在安装虚拟机时会检测到Hyper-V的存在,并提示用户VMware与Hyper-V不兼容,要求用户先移除Hyper-V角色再运行VMware
2.性能下降: 即使VMware能够启动虚拟机,但由于其无法直接访问硬件资源,虚拟机的性能可能会受到严重影响
这会导致虚拟机运行缓慢,无法满足用户对性能和效率的需求
3.特定应用程序无法运行: 一些依赖于特定硬件资源的应用程序可能无法在虚拟化环境中良好运行
例如,需要使用GPU进行处理的游戏或应用程序可能无法在虚拟机中流畅运行
此外,依赖于高精度计时器的应用程序(如实时音乐混合应用程序)也可能在虚拟机中出现问题
4.系统稳定性问题: Hyper-V和VMware的共存可能会导致系统稳定性问题
由于两者都试图管理硬件资源,它们之间的冲突可能会导致系统崩溃或重启
三、解决方案 针对Hyper-V与VMware的兼容性问题,以下是一些有效的解决方案: 方案一:禁用Hyper-V 最直接且有效的方法是禁用Hyper-V,使VMware能够直接访问硬件资源
以下是禁用Hyper-V的详细步骤: 1.打开控制面板: 鼠标右键点击开始菜单,选择“控制面板”
2.选择程序和功能: 在控制面板中,选择查看方式为大图标或小图标,然后点击“程序和功能”
3.启用或关闭Windows功能: 在打开的窗口中,点击右边菜单的“启用或关闭Windows功能”
4.取消勾选Hyper-V: 找到Hyper-V的选项,取消勾选,然后点击确定
系统会配置Hyper-V,配置成功之后提示重启电脑
5.重启计算机: 重启计算机后,再运行VMware Workstation,此时应该能够正常启动虚拟机
方案二:使用BCDEdit命令禁用Hyper-V 对于希望在不重启计算机的情况下临时禁用Hyper-V的用户,可以使用BCDEdit命令
以下是具体步骤: 1.以管理员身份打开命令提示符: 在Windows搜索框中输入“cmd”,右键点击“命令提示符”,选择“以管理员身份运行”
2.复制并运行第一条命令: 输入以下命令,并按下回车键: shell bcdedit /copy{default} /d No Hyper-V 这条命令会复制当前启动项,并为其设置一个自定义名称(例如“No Hyper-V”)
命令执行成功后,会返回一串很长的ID,复制这个ID
3.运行第二条命令: 将复制的ID替换到以下命令中的`{ID-Number}`位置,并按下回车键: shell bcdedit /set{ID-Number} hypervisorlaunchtype OFF 这条命令会将指定启动项的Hypervisor启动类型设置为OFF,即禁用Hyper-V
4.重启计算机并选择新的启动项: 重启计算机后,在启动菜单中选择刚才创建的“No Hyper-V”启动项
此时,Hyper-V将被禁用,VMware应该能够正常启动虚拟机
方案三:创建双启动项 对于需要同时使用Hyper-V和VMware的用户,可以通过创建双启动项来解决兼容性问题
以下是具体步骤: 1.禁用Hyper-V并创建无Hyper-V启动项: 按照方案二中的步骤1至3操作,创建一个禁用Hyper-V的启动项
2.启用Hyper-V并创建有Hyper-V启动项: 如果需要启用Hyper-V,可以运行以下命令: shell bcdedit /set{default} hypervisorlaunchtype auto 这条命令会将当前启动项的Hypervisor启动类型设置为AUTO,即启用Hyper-V
然后,可以为这个启动项设置一个自定义名称(例如“With Hyper-V”)
3.重启计算机并选择启动项: 重启计算机后,在启动菜单中选择需要的启动项
如果需要运行VMware,则选择禁用Hyper-V的启动项;如果需要运行Docker等依赖于Hyper-V的应用程序,则选择启用Hyper-V的启动项
四、其他注意事项 1.系统备份: 在进行任何修改之前,建议用户先备份系统
这可以确保在出现问题时能够恢复到原始状态
2.权限问题: 在运行BCDEdit命令或修改系统配置时,需要确保以管理员身份运行命令提示符或PowerShell
否则,可能会遇到权限不足的问题
3.驱动程序更新: 确保所有相关的驱动程序(如显卡驱动程序)都是最新的
这可以确保虚拟机在虚拟化环境
Hyper-V虚拟磁盘:性能优化全解析
安装Hyper-V后,VMware无法启动解决方案
VMware界面惊现GNU标识解析
Xilinx Linux体系探索与应用解析
Vmware vSAN实施案例:打造高效存储解决方案的实践探索
惠普大手笔!正式收购VMware震惊业界
Hyper-V虚拟磁盘:性能优化全攻略
Hyper-V虚拟磁盘:性能优化全解析
VMware界面惊现GNU标识解析
Vmware vSAN实施案例:打造高效存储解决方案的实践探索
惠普大手笔!正式收购VMware震惊业界
Hyper-V虚拟磁盘:性能优化全攻略
开启Hyper-V后,虚拟机无法启动解决方案
VMware Workstation 7:打造高效虚拟化环境的必备利器
VMware搭建端口全攻略
Hyper-V虚拟磁盘压缩:优化存储空间
关闭Hyper-V后,VMware安装闪退解决指南
VMware环境下Linux网关配置全攻略
Hyper-V虚拟磁盘的三大类型解析这个标题简洁明了地概括了文章的主题,即Hyper-V虚拟磁