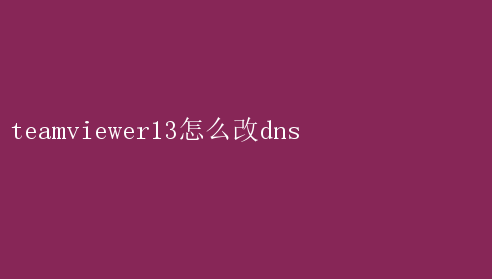
然而,在使用过程中,有时你可能会遇到连接不稳定或速度较慢的问题
这时,调整DNS(域名系统)设置可能会成为一个有效的解决方案
本文将详细介绍如何在TeamViewer 13中更改DNS设置,以提升连接性能和稳定性
一、了解DNS及其重要性 DNS是互联网的核心组件之一,负责将域名(如www.example.com)转换为IP地址(如93.184.216.34)
这样,浏览器和其他互联网应用程序就能找到并访问服务器
DNS服务器的选择对网络连接速度和稳定性有着重要影响
1.默认DNS:通常由互联网服务提供商(ISP)提供,可能不是最优选择,特别是在高峰时段或网络拥堵时
2.公共DNS:如Google DNS(8.8.8.8和8.8.4.4)和Cloudflare DNS(1.1.1.1),这些DNS服务器通常提供更快的解析速度和更高的可靠性
二、TeamViewer 13连接问题及其与DNS的关系 在使用TeamViewer 13进行远程控制时,你可能会遇到“未就绪,请检查您的连接”等错误提示
这通常是由网络连接问题引起的,而DNS设置不当正是其中一个重要原因
通过更改DNS设置,你可以尝试解决以下问题: 1.连接延迟:DNS解析速度慢会导致连接延迟
2.连接不稳定:不稳定的DNS服务器可能导致连接频繁中断
3.无法访问:某些DNS服务器可能无法正确解析TeamViewer服务器域名
三、更改DNS设置的步骤 更改DNS设置通常需要访问操作系统的网络设置,而不是直接在TeamViewer中进行
以下是在Windows操作系统中更改DNS设置的详细步骤: 1. 打开网络连接设置 首先,你需要进入Windows的网络和Internet设置界面
这个界面是管理所有网络连接、配置网络适配器以及调整Internet选项的中枢
你可以通过以下两种方法之一来打开它: - 方法一:右键点击任务栏右侧(通常靠近时钟的位置)的网络图标
在弹出的菜单中,选择“打开网络和Internet设置”
- 方法二:点击屏幕左下角的Windows徽标或按下键盘上的Windows键,打开开始菜单
然后,在左侧的列表中找到并点击“设置”图标
在设置窗口中,找到并点击“网络和Internet”选项
2. 选择网络适配器 进入“网络和Internet”设置界面后,你需要找到“更改适配器选项”,以进入网络连接的详细配置页面
在这里,你会看到当前计算机上所有可用的网络适配器列表,包括以太网(有线连接)、Wi-Fi(无线连接)、VPN连接等
你需要找到并选中你当前正在使用的网络适配器
3. 修改DNS设置 选中网络适配器后,右键点击它,从弹出的菜单中选择“属性”
这将打开该网络适配器的属性窗口,允许你修改其配置
在适配器属性窗口中,找到并选中“Internet协议版本4(TCP/IPv4)”,然后点击“属性”按钮
这将打开一个新的窗口,允许你配置IPv4的具体设置
在“Internet协议版本4(TCP/IPv4)属性”窗口中,你会看到几个选项卡,但默认情况下通常是在“常规”选项卡上
在这里,你需要找到“使用下面的DNS服务器地址”选项,并勾选它
这将启用下方的文本框,允许你手动输入DNS服务器地址
现在,你可以输入你选择的DNS服务器的IP地址
例如,如果你选择使用Google DNS,你可以输入以下地址: 首选DNS服务器:8.8.8.8 备用DNS服务器:8.8.4.4 输入完毕后,确保没有拼写错误,并且两个地址都正确无误
4. 保存设置并重启 完成DNS服务器地址的输入后,点击窗口下方的“确定”按钮保存更改
然后,关闭所有打开的窗口,返回到桌面或你之前正在进行的工作
虽然理论上更改应该立即生效,但在某些情况下,你可能需要重新启动计算机来确保新的DNS设置被完全应用
四、验证DNS更改是否生效 更改DNS设置后,你需要验证这些更改是否生效
这可以通过以下几种方法来完成: 1.ping命令:打开命令提示符(CMD),输入`ping www.example.com`(将`www.example.com`替换为你想要测试的域名),然后查看返回的IP地址是否与你预期的DNS服务器解析结果一致
2.nslookup命令:在命令提示符中输入`nslookup www.example.com`,这将显示DNS解析的详细信息,包括使用的DNS服务器和解析结果
3.浏览器访问:尝试访问一些网站,观察加载速度和稳定性是否有改善
五、解决TeamViewer连接问题的其他建议 除了更改DNS设置外,你还可以尝试以下方法来解决TeamViewer连接问题: 1.检查网络连接:确保你的网络连接稳定且速度足够快
尝试重启路由器或调整网络设置以改善连接质量
2.更新TeamViewer:确保你使用的是最新版本的TeamViewer
旧版本可能存在已知的连接问题或安全漏洞
3.防火墙和杀毒软件设置:检查防火墙和杀毒软件设置,确保它们没有阻止TeamViewer的网络访问
你可能需要将TeamViewer添加到信任列表或防火墙例外中
4.使用有线连接:如果可能的话,尽量使用有线连接而不是无线连接
有线连接通常更稳定且速度更快
5.联系TeamViewer支持:如果以上方法都无法解决问题,你可以联系TeamViewer支持团队寻求帮助
他们可以提供更具体的故障排除建议或解决方案
六、总结 更改DNS设置是提升TeamViewer 13连接性能和稳定性的有效方法之一
通过遵循本文提供的步骤,你可以轻松地修改DNS设置并验证其效果
同时,结合其他建议和方法,你可以更有效地解决TeamViewer连接问题,确保远程控制和协作的顺利进行
希望这篇文章能帮助你更好地使用TeamViewer 13进行远程工作和学习!
Todesk融合Fusion 360:设计新纪元
TeamViewer13修改DNS设置指南
VMware虚拟机激活状态查询指南
TeamViewer助力远程畅玩《火炬之光》
VMware直通阵列卡至Linux虚拟机教程
VMware中Win7虚拟机窗口调整技巧
TeamViewer转为试用版:功能受限怎么办?
TeamViewer13.1.1548新功能全解析
VMware 10教程:轻松修改虚拟机BIOS设置
TeamViewer13:快速RESET ID指南
VMware虚拟机显卡配置修改指南
公司电脑安装TeamViewer13,远程办公新利器
VMware虚拟机IP修改教程
TeamViewer13使用是否有时间限制?
TeamViewer13:解决粘贴功能异常指南
TeamViewer13:电视远程控制的革新体验
TeamViewer13.1许可证获取指南
TeamViewer 13 ID修改神器揭秘
TeamViewer端口修改全攻略